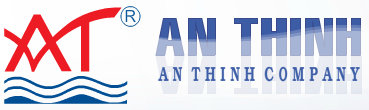Just how to Connect Surface professional to a television, Monitor, or Projector? [MiniT l News]
Overview

Your Surface Pro includes a small display screen. But, it is possible to link Surface Pro to television, monitor, or projector and then use an external screen to make every thing larger. In this MiniT l post, we’ll demonstrate just how to link Surface Pro to TV, monitor, or projector cables that are using adapters, or wirelessly.
May I Mirror My Surface to my TV, Monitor, or Projector?
If you work with a Surface professional unit, you can connect Surface Pro to TV, Monitor, or Projector, after which you possibly can make pictures, videos, films, and presentations larger and better regarding the screen. To work on this work, you need to ensure that your Surface Pro as well as your TV, track, or Projector have cable that is compatible adapter. You can also connect Surface Pro to monitor, television, or Projector wirelessly.
Now, in this article, we will show you how to connect Surface Pro to TV, Monitor, or Projector. These guides are designed for other Surface devices like Surface Studio, Surface computer, Surface Go, etc.
Have you any idea just how to connect PC to TV? On this page, we’ll show you 3 methods that are different you are able to select the one that’s suitable for you.
Just how to link Surface Pro to a television, track, or Projector?

Cables and Adapters You Need to Have
For Your Surface Unit
You need first to see which display output port your Surface Pro is using if you want to use cables and adapters to connect Surface Pro to a TV, Monitor, or projector. It will help you discover a suitable adapter that can connect with the monitor that is external. Often, there are two main kinds of external display/audio output ports Mini DisplayPort and USB-C.
For the TV, Monitor, or Projector
You should head to see which video ports you are using in your TV, monitor, or projector. These ports constantly consist of HDMI, DisplayPort, and VGA. After checking, then you’re able to determine which adapters and cables you should use for the device. Frequently, you will need to buy the adapters and cables individually.
- If it’s an HDMI slot, dependent on which display output port your Surface unit has, you will need to own a USB-C to HDMI adapter and HDMI cable or perhaps a Mini show to HDMI adapter and HDMI cable.
- You need to own a USB-C to VGA adapter and VGA cable or a Mini DisplayPort to VGA adapter and VGA cable if it is a VGA port, depending on which display output port your Surface device has. Here, you must know that the VGA adapter and cable are merely for videos. You should employ a speaker that is external you don’t want sound to play from your own Surface speakers.
- In case it is a DisplayPort, depending on which display production port your Surface device has, you’ll want to possess a USB-C to DisplayPort adapter and DisplayPort cable or even a Mini DisplayPort-to-DisplayPort Cable.
In the event that external only has a Mini DisplayPort, it is possible to connect a USB-C to HDMI adapter > HDMI cable > HDMI to Mini DisplayPort > the outside display. Right Here, you need to know that the greater amount of adapters you use, the greater amount of degraded the sign can get.
Set your TV up, Track, or Projector
We now have introduced which cables and adapters you ought to have for connecting Surface professional to television. If everything is ready, you will have to set up your television, monitor, or projector
- Switch on your television, monitor, or projector, then link at a stretch of this movie cable to your port regarding the outside screen
- Connect one other end associated with cable to the movie adapter.
- Connect one other end associated with the adapter to your Surface professional. Here, you will need to guarantee you are plugging within the right an element of the cable to your right input.
If you should be utilizing a projector, you’ll want to make certain you have actually connected all accessories that are audio.
Just how to link Surface professional to A monitor, television, or Projector Wirelessly?
You can also connect Surface Pro to a monitor, TV, or projector wirelessly if the Surface Pro can nearby detect a device. A Microsoft can be used by you Wireless Display Adapter for connecting to a display screen via Surface professional Miracast. Here’s how to get this done work
1. Click the Action Center in the taskbar or swipe in through the edge that is right of screen on your Surface Pro.
2. Click on the Connect option.
3. Find the title regarding the display that is wireless adapter you want to get in touch to.
Just how to setup the External Screen?
Once you connect your Surface Pro to the external display screen successfully, after that you can set things to display on the screens
- Click the search package and kind project up to a screen that is second.
- Select Project to a second display screen from the search results.
- You will see four outcomes through the pop-out interface that is right. Just ch se on according to your real requirements
- Computer display screen only If you’d like to see everything on your Surface display, you’ll select this option. However if you have got attached to a wireless projector, this program will likely be shown as Disconnect.
- Duplicate you can select this option if you want to see the same things on all screens.
- Extend in the event that you want everything spread over all displays, you can select this option. Whenever this program is enabled, you can even drag and move things among them.
- 2nd screen just If you only want to see everything in your TV, monitor, or projector, you can make use of this option. Whenever this method is enabled, your Surface Pro display shall be blank.
Just use these methods to get in touch your Surface professional or other devices that are surface your TV, monitor, or projector and then view every thing with a larger screen.
Incorporating a monitor that is second necessary sometimes; but, users often complain that the second monitor maybe not detected on device.