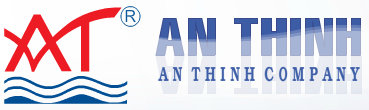Microsoft Teams has increased as a challenging competitor to Z m, a video conferencing app.
Z m makes it really simple to mute a participant that is individual mute all members. That might make you wonder — does Microsoft Teams provide exact same capabilities for muting? In this article, we’ll let you know how to mute and unmute individuals or attendees in a Microsoft Teams conference.
The background noise from the users for a call could be very distracting. For that, calling apps, especially video conferencing apps, should allow the admin or the organizer mute all the participants.
Let’s observe the mute function works in Microsoft Teams and exactly how to mute yourself along with other attendees or individuals.
How to Mute Yourself in Teams Meeting

You may either mute your self before joining a meeting or when you are in the meeting. Here are the steps for both of these.
1. Mute and Unmute Yourself After Joining a Meeting
Here’s how exactly to do it on desktop and apps that are mobile.
Mute Yourself on Desktop

Regarding the desktop app, if you are on a call, you shall start to see the options t lbar present in the bottom. Go through the microphone icon to mute yourself.
Yourself, you will see that the microphone icon has a bar over it when you mute. To unmute yourself, click on the icon that is same.
Mute Yourself on Android and iOS
To mute your self for a call, tap regarding the display when to show the drifting options t lbar. Then, tap on the microphone symbol to mute your self.
If you have muted yourself, you’ll see the mute symbol (microphone by having a club) in the bottom regarding the screen. Touch regarding the display showing the choices t lbar. Then, faucet on the microphone icon to unmute yourself.
Also on Guiding Tech
Utilizing Filters in Microsoft Teams
2. Mute and Unmute Your Self Before Joining a Meeting
Muting your self before joining a gathering can be done only if you need to join an ongoing conference.
A screen will appear on mobile, when you click on the Join button for a meeting. You can see whether you are muted by default or not. To mute yourself, click the microphone icon.
Regarding the desktop, turn off the toggle close to the microphone icon once you click the Join meeting button.
How exactly to Mute All and Individual Participants
If you are a instructor and using Microsoft Teams to instruct students online, you might like to mute all or some of the participants. Happily, it is possible to mute all other individuals having a click that is single.
Who is able to Mute on Microsoft Teams Call
You have to be careful in Microsoft Teams for just about any known member of the group can mute others within a call. It doesn’t matter whether the call has been created by you or not. During the end of this post, you will discover a solution on how to stop or avoid individuals from muting other users.
Mute Participants on Desktop
For that, click the individuals’ icon present in the underside t lbar whenever you are on a call.
You will be shown the list of individuals. To mute a person participant, hover your mouse over their title and click regarding the three-dot symbol. Ch se Mute participant.
All option to mute everyone, click on the Mute.
Mute Participants on Mobile Phone App
When you’re on a call, tap in the screen once to reveal the options t lbar. Then, tap in the participants’ icon present at the very top. On the screen that is next tap and hold the participant’s name who you wish dabble profiles to mute. Ch se Mute participant.
To mute all people, faucet on Mute all.
Just how to Unmute Participants in Microsoft Teams
You can neither unmute all or individual individuals. The participants have to unmute by themselves, as shown above.
Can You unmute that is disable Other People
No. You can’t stop individuals from unmuting on their own within a combined group video clip call.
Important Thing to understand About Mute in Microsoft Teams
Mute may l k easy in other apps, but that’s not the case with Microsoft Teams. That’s just because a lot is dependent upon your role within the meeting. You can find three functions available in the Microsoft Teams meeting — Organizer, Presenter, and Attendee. The Organizer could be the person who produces a conference and has all of the liberties. By standard, all of the participants are assigned the role of a Presenter. The Presenter gets the exact same legal rights as the Organizer.
Among other rights of a Presenter, one may be the power to mute and remove other individuals. Surprised? Well, that’s true.
Everyone can mute others in Microsoft Teams call. That’s why a complete lot of folks are dealing with the situation where participants mute or remove other members. That is commonplace in online classes, mostly where students mute their teacher just for enjoyable.
You may be wondering, what’s the perfect solution is?
Fortunately, there clearly was one. You need to change the role of most other people to Attendees. From then on, they lose the best to mute and remove other individuals. Now, just the Organizer as well as the Presenter (if any) can mute other people.
Check the next area to change the part of individuals in a meeting.
Also on Guiding Tech
# efficiency
How to Stop Folks from Muting Other Individuals
Here’s how exactly to replace the part of participants on desktop and mobile apps therefore that they cannot mute others.
Note The role associated with Organizer may not be changed. Only the Presenter or the role can be changed by an Organizer of others.